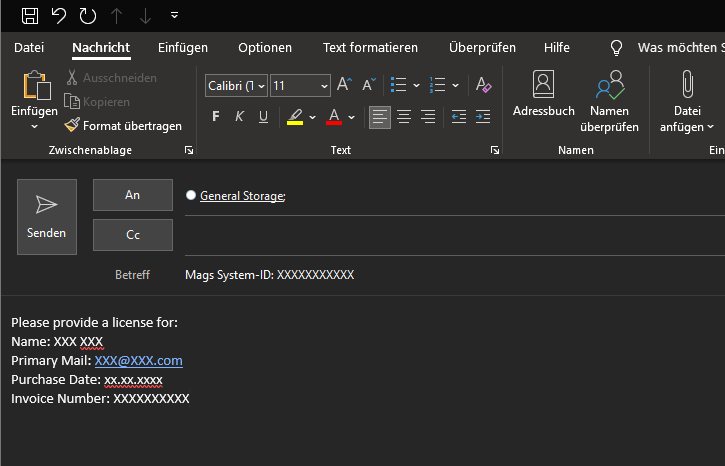Installation and Upgrade
Installation
From the same ZIP file containing this quickstart guide, unpack the file named “setup.exe” and execute it on the Windows system running the STORAGE PROTECT client you want to use for backup. Double-click on the file to start the installation procedure. If a previous version of MAGS is already installed on your computer, you will see a message similar to this:
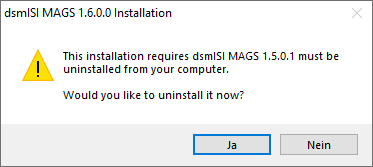
Click on Yes in order to proceed and uninstall the previous MAGS version. Configurations created with a previous MAGS version will not be removed.
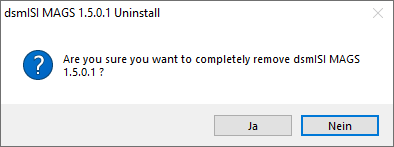
Confirm the following dialog by clicking Yes to start uninstalling after making sure that there are no MAGS backups or restore currently running. After a few seconds, MAGS should confirm that the uninstall process has finished:
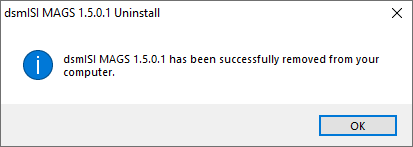
Confirm the uninstall by clicking OK to proceed, upon which installation of MAGS 1.7.0.1 will start automatically:
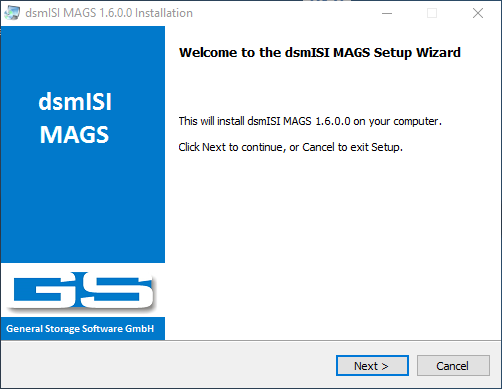
Click on Next to continue or Cancel to stop the installation. Read the license agreement and accept the listed terms and conditions by checking the box next to “I accept the agreement”.
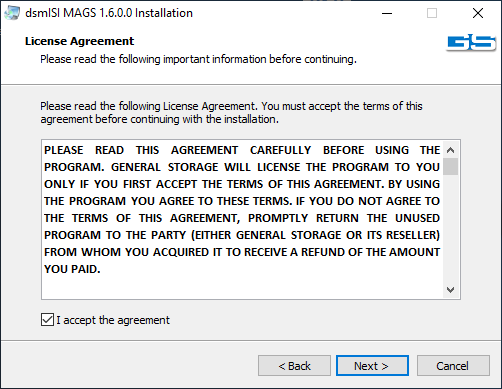
Click on Next to continue. Accept the default installation path or chose a different path:
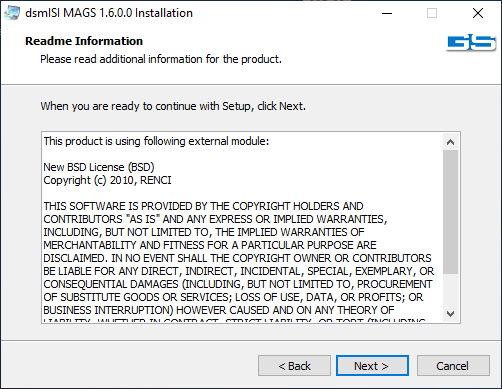
Click on Next to continue.
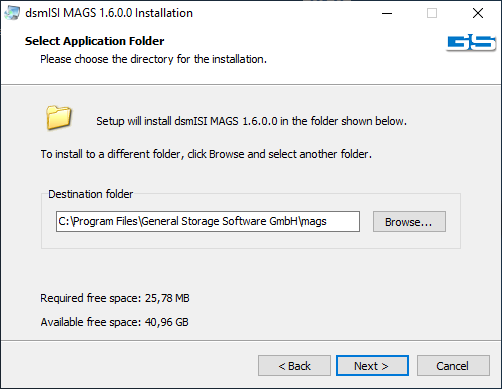
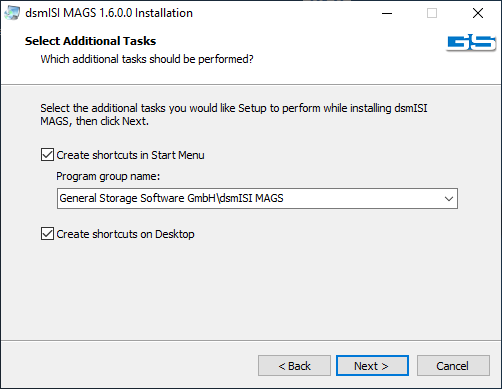
You may decide where program shortcuts for MAGS should appear and what the program group name should be. Click on Next to continue. Carefully verify all setting and Click on Install to start the installation process.
After a few seconds, MAGS should be installed. Keep “Launch dsmISI MAGS” selected if you wish to proceed with configuring MAGS.
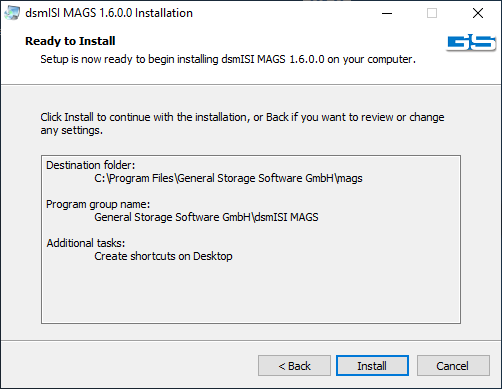
Click on Finish. Configuring and monitoring MAGS is done through magsConf, which is a web service managing interactions with MAGS for configuration and monitoring tasks as well as license key handling.
Upgrade
Upgradging MAGS automatically removes any previous MAGS version that may still reside on your system. MAGS option files and whatever else you may have placed in your MAGS install folder will remain unchanged. Only the MAGS programs themselves will be removed.
If you personalized the MAGS service’s login properties to a user other than “local system”, you will have to change these login properties again after having re-installed MAGS if you use the “Setup” package for upgrading. Use the “Update” package (available from the same location you may have downloaded the “Setup” package from) instead in order to keep the service’s login properties.
Note
Note: If you previously copied or moved the “mags.exe” file or any other executable to another directory for reasons such as more convenient path handling with STORAGE PROTECT scheduling, do so again now and overwrite any previously copied version in order to assure that your scheduler addresses the correct program.
Licensing
After initial installation, MAGSCONF will indicate a demo license which enables you to test MAGS for 30 days. The remaining time is shown in the top left corner of MAGSCONF. Once you purchased MAGS license packages or requested an extension of the demo license, you’ll have to install a license key. This key will be provided by General Storage via mail and is based on the number of streams you purchased and the system ID (MAGS server ID) on which these streams will be utilized. The system ID is shown in the text field labelled “System-ID” in MAGSCONF. You can either copy it from that field or click on the “Mail” button to open a pre-prepared mail header and body for further processing. If you don’t have mail access from your MAGS server, copy the System-ID from MAGSCONF and paste it into a mail similar to the one shown below:
The mail subject should include “Mags System-ID:” followed by the System-ID copied from MAGSCONF and has to be addressed to support@general-storage.com. Please also include your name, the mail-id of your primary contact, purchase date and invoice number. You may also include additional information or requests in form of text.
You will then receive a license key via mail. Paste this key into the field labelled “Lic.-Key” and click “Save” to commit the information and effectively activate your MAGS installation.
Note
If you copied or moved mags.exe to another directory for more convenient scheduling, make sure you copy the corresponding “.lic” file to that same directory.